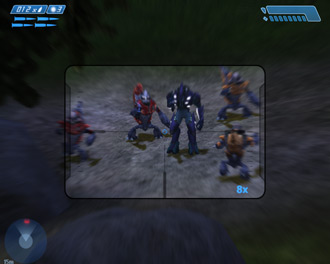Halo Tweak Guide
[Page 9] Advanced Tweaking (Pt.2)
Mouse Issues
This deserves its own section because upon starting up Halo the first thing I noticed above all else was that the mouse seemed to be very slow and took a lot of physical moving to move the cursor around. I'm sure many of you have also experienced this in Halo and it can be very frustrating. Note that there is a distinction between a slow mouse, and mouse lag. A slow mouse is one which is not very sensitive to movements, while mouse lag is when the mouse has a delay in responding to any movement. You can obviously have both issues at once, but the tweaks below address either one or the other, or both:
- The biggest cause of both a slow mouse and mouse lag is low fps. You will need to adjust your video and audio settings and reduce your resolution as necessary following the instructions in this guide to increase your fps, particularly in crowded/highly detailed scenes. For example, by dropping my resolution from 1600x1200 to 1280x1024 and turning off Antialiasing, Anisotropic Filtering and Specular I was able to make my mouse a lot more responsive. When your system has problems drawing a scene, it also has problems updating mouse movements on the screen, so the two issues are closely related.
- To further address a slow mouse, you will need to increase the Mouse Sensitivity settings (both Horizontal and Vertical) under the Mouse Setup section of the in-game Settings screen. I had to raise mine to 10 for both just to get a playable mouse.
- If your mouse is still slow and takes a lot of movement to move the cursor, the next step is to alter your Mouse Acceleration setting, accessible through the Console (See Console Commands section below). By increasing the Mouse_Acceleration value you will get a mouse which responds more rapidly to fast movements. The faster you move your mouse the more the cursor will accelerate. However adjusting mouse_acceleration in the console is a temporary solution as the setting will reset to its default (of 0.700000) each time you restart the game, so we need to find a way of making it "stick". The way to do that is:
1. Create a new text file called "Mouse.cfg" (without quotes) in your default \Halo directory.
2. Edit this text file with something like Notepad, and insert the following command:
mouse_acceleration x
Where "x" is a number you will need to determine by experimenting with the mouse_acceleration command in the console while in-game. The higher the value (e.g. mouse_acceleration 20) the more responsive the mouse to rapid movements. The lower the value the less acceleration you'll experience as you move the mouse. Hence lower values will make mouse movement smoother and more consistent, but higher values can help those who feel the mouse is unresponsive to get the mouse to react quicker to fast movements.
3. Close and save this mouse.cfg file and go to your Halo icon. Right click on it, select Properties and under the Shortcut tab, in the Target box insert the following argument one space outside of the last quote mark or argument (See the Command Prompt Arguments section above for more details on how to use arguments):
-exec mouse.cfg
4. Halo will now start each time with the mouse acceleration set to the value you've assigned in the Mouse.cfg file.
- There is one more mouse tweak left, and it applies more to mouse "lag" as opposed to a slow mouse. Mouse lag is caused usually by graphics issues, when your graphics card is struggling to draw everything fast enough, especially online. The solution involves editing the Config.txt file which already exists in your base \Halo directory. Before you edit this file, make a copy of it and save it somewhere for backup purposes as it's very important.
Next up, find the entry for your graphics card. For example, I found two entries for my 9800 Pro: 0x4e68 = "Radeon 9800 PRO". Under each entry for the card, insert the following:
DisableBuffering
Break
So for example, if you're using a Radeon 9600 card, here is what that section of the Config.txt file would look like:
0x4172 = "Radeon 9600"
DisableBuffering
Break
0x4150 = "Radeon 9600 PRO"
Note if there is any existing text under the card entry, don't alter it - simply insert DisableBuffering in the last line before the word Break.
This reduces mouse lag, but can reduce your fps as well. Only use this setting if you have tried reducing some of your graphics settings and you still have no luck.
Well that's it for the Advanced Tweaking. The next section covers the Console Commands for Halo.