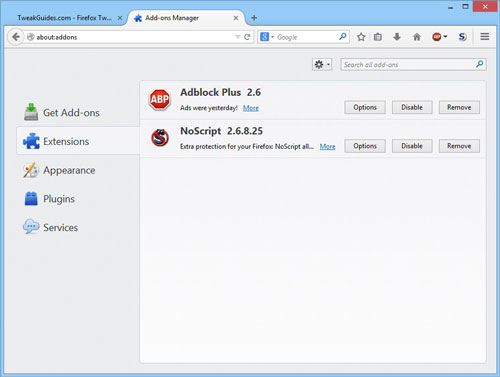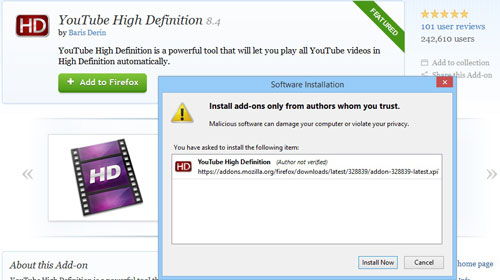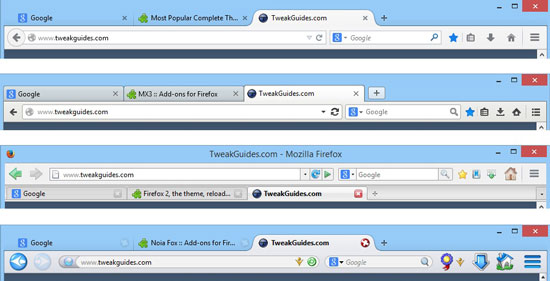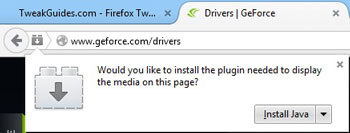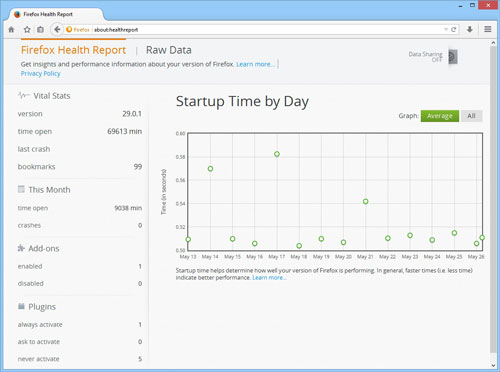Firefox Tweak Guide
[Page 8] Add-Ons
One of the major attractions of Firefox is the seemingly endless number of ways in which you can customize its functionality and appearance. This customization is performed by installing what are known as Add-ons, which is the term for any software that can be added on to Firefox in a modular fashion to extend or alter its capabilities. There are three main categories of add-ons: Extensions, Themes, and Plugins.
This section examines how to find, install and manage add-ons in Firefox.
Add-ons Manager
The Add-ons Manager is the central location for obtaining, managing, and removing add-ons in Firefox. The Add-ons Manager can be opened by clicking the Firefox main menu button and selecting the Add-ons item, or by typing About:addons in the Address Bar and pressing Enter, or by pressing CTRL+SHIFT+A. A secure page will open, by default showing five categories on the left side, each covered below:
Get Add-ons: This tab in the Add-ons Manager provides access to the secure Firefox add-ons library, which primarily lists extensions and themes. You can browse the library if you wish, but if you're after a specific add-on or particular type of functionality, enter an appropriate phrase in the Search box at the top right and press Enter. A new Search tab will open listing all of the available and compatible add-ons that match your search criteria. You can view more details of each add-on by double-clicking on it. If you don't like the interface provided here for browsing add-ons, you can also view the Mozilla Add-ons Site as a regular web page, which provides better navigation options.
Extensions: This tab lists all of your currently installed Extensions. As the name implies, extensions extend the functionality of Firefox, allowing you to add to, remove or further customize existing browser features. Extensions are covered in more detail in the Extensions section further below. The main use for this tab is to access a range of options for each extension. The quickest method is to use the Options, Disable or Remove buttons next to each extension. You can also see more information about an extension by double-clicking on it, and access additional options by right-clicking on it.
Appearance: This tab lists any of your installed add-ons which only affect Firefox's appearance, collectively called Themes. Themes are covered in more detail in the Themes section further below. The main use for this section of the Add-ons Manager is to select a particular theme to enable, or to remove themes you no longer wish to keep. As with extensions, double-click on, or right-click on, a particular theme for more information and options.
Plugins: This tab lists all of your currently installed Plugins. A plugin is much the same as an extension, in that it is software designed to provide additional functionality in Firefox. The main difference is that plugins typically extend the under-the-hood capabilities of Firefox, such as its ability to view certain types of web content. This means that plugins present a much greater potential for security, stability and performance issues in Firefox, which is why they are separated from the normal Extensions category. This is also the reason why there is an explicit 'Check to see if your plugins are up to date' link at the top of this section, because outdated plugins can create serious security vulnerabilities. Plugins are covered in more detail in the Plugins section further below. The main use for this section of the Add-ons Manager is to determine whether to enable ('Activate') or disable ('Never Activate') individual plugins. You can't uninstall a plugin here - to uninstall a plugin, you will need to go to the Programs and Features component of the Windows Control Panel and find it, or the overarching program associated with it, and uninstall it that way.
Services: This tab lists any of your currently installed Services add-ons. This type of add-on is designed specifically to provide easier access to functionality on social networking sites, and is described here.
Note that you can manage how all add-ons are updated in Firefox by clicking the small cog icon at the top right of the Add-ons Manager, to the left of the Search box. Here you can choose various options including to manually check for updates to your installed add-ons, view any recent updates, and to enable the 'Update Add-ons Automatically' option. Also note that if you have installed any custom dictionaries or language packs, two additional categories will be added to the Add-ons Manager: Dictionaries and Languages. This is detailed in the Dictionaries and Language Packs section further below.
Note further that as of Firefox 43.0, only signed add-ons will be allowed by Firefox to install - this is for security purposes.
Extensions
Extensions provide additional functionality and customization options in Firefox. Most extensions are available for free, and can be browsed and downloaded securely from the 'Get Add-ons' tab of the Add-ons Manager as covered above, or from the Firefox Extensions section of the Official Mozilla Add-ons site.
Once you have found an extension that you wish to install, click on the 'Add to Firefox' button on the site, or click the Install button in the Add-ons Manager. Before the extension is installed however, Firefox will usually prompt you to confirm installation with a message that the "author is unverified". If you are downloading any add-on directly from the official addons.mozilla.org site, then note that Mozilla has already reviewed the add-on before hosting it, so it should be safe to download. If downloading from any other location, you will need to conduct further research before considering whether to trust the extension. In fact, even if an add-on is hosted on the official Mozilla site, it is wise to conduct some research as to what exactly the add-on does. Read the user reviews listed at the bottom of the add-on's page, look at its star ratings, and do a general web search. Just because an add-on is not malicious doesn't mean that it may not cause stability or performance issues, or simply not do a good job of what it says it does.
Once an extension is downloaded and you have confirmed installation, Firefox may need to restart to install the extension and properly implement its changes. If this is necessary, a prompt will appear at the top left of the screen requesting a restart. It is recommended that you install add-ons one by one, and restart Firefox as necessary after each one. This is the best way to determine the functionality, as well as the stability and performance impacts of each add-on. It is extremely important that you do not install too many extensions, as this can radically increase the amount of resources that Firefox uses, and can also significantly destabilize the browser, causing odd behavior and frequent crashes. This is covered further under the Troubleshooting Add-ons section at the bottom of this page.
If an extension isn't compatible with your current Firefox version, you can still try to force it to be used by Firefox by disabling compatibility checking. This is generally not recommended, as it may cause problems, but it is worth trying if the extension is no longer being updated or an update is taking quite a while to be released. To disable compatibility checking in Firefox, add the following two Boolean preferences to your About:Config and set them both to False:
extensions.checkCompatibility.[version number]
extensions.checkUpdateSecurity
Note that the [Version number] section above requires the major version number of your currently installed Firefox version. For example, on Firefox 29.0.1, the preference needs to be extensions.checkCompatibility.29.0 - see the Advanced Tweaking section for more details of how to add preferences.
To see at a glance how many of the top add-ons are currently compatible with which particular version of Firefox check this official Add-On Compatibility Report. The report is also a useful way of quickly seeing the most popular add-ons currently being used, and hence those which may be worthy of your consideration.
Below I provide a sample of some of the useful free extensions available for Firefox, taken from the Most Popular Extensions list at the Mozilla Add-ons site:
Adblock Plus - Allows you to block all of the advertising elements on any web page. Adblock uses filter lists to automatically remove most advertising, but you can customize its behavior to allow or block elements on specific sites.
NoScript - Gives you control over the way Javascript, Java and other executable content is run on various websites. Scripts are notorious for being abused by malicious or annoying websites, and slowing down browsing performance. Once you've added your trusted websites to the Whitelist, Noscript will protect you from most malicious or annoying content, also allowing you to toggle scripts on or off as needed.
Classic Theme Restorer - This extension allows you to customize the Firefox user interface, particularly if you would like to return it to its pre-29.0 appearance.
GreaseMonkey - This extension allows you to completely customize the way any web page looks or behaves via user-made scripts. You can search and browse through existing scripts here, and find out more about how to create scripts here.
Stylish - Similar to GreaseMonkey, but easier to use, this extension is aimed at allowing customization of the appearance of web pages and Firefox itself. You can download free styles from here.
DownThemAll - Firefox's default Downloads functionality is sufficient for many people, but you may require a more advanced download utility. DownThemAll makes downloading from multiple links much easier, can improve download speeds, and allows better management of downloaded files such as auto-renaming.
IE Tab 2 - For any web pages that only allow the use of Internet Explorer to view them correctly, this extension lets you quickly view a page using the IE rendering engine, in a new tab within Firefox.
Tab Mix Plus - Provides users with a greater array of tab management features, along with more session restore options.
1-Click Youtube Video Download - As the name suggests, this extension allows you to download YouTube videos by adding a simple Download button on the video page.
This list is provided only to give you a taste of the types of things extensions can achieve in Firefox. It is definitely not a list of recommended or essential extensions, as each user will consider different types of functionality "essential" based on their own browsing habits and needs. I encourage you to start searching through the Mozilla add-ons gallery to see what extensions you can find.
Note that some extensions will add a custom button to your main Firefox toolbar, to the right of the Home button. This allows you to quickly access their functionality whenever you wish. There is no Add-ons bar in Firefox anymore, so if you want to remove extension buttons from the toolbar, then right-click on the relevant button in the toolbar - you can remove it altogether by selecting 'Remove from Toolbar', or you can move it to the Firefox main menu area by selecting 'Move to Menu'.
Themes
Themes change the appearance of Firefox's user interface without affecting its functionality. There are two types of themes available for Firefox: regular or light Themes, which were previously known as Personas, and Complete Themes. The difference is covered below:
Regular Themes: These are the most common type of theme, and are limited to changing only the most basic aspects of Firefox's appearance without altering the icons or layout of the browser. Since they don't involve any significant change, they can be previewed almost instantly without the need to install them, and can then be installed and implemented straight away with the need to restart the browser. Visit the official Firefox Themes gallery, and hold your mouse over one of the themes - within seconds your browser will change to preview that particular theme, and will return to normal the moment you move your mouse away from it. To permanently implement the theme, click the 'Add' button which appears while hovering over it. It will come into effect straight away without the need for a restart.
Complete Themes: These themes provide a more comprehensive way to change the appearance of Firefox, can't be previewed without installation, and typically require a restart to implement. Browse through the official Firefox Complete Themes gallery to see the type of themes available for your current version of Firefox. Select one you like and click the 'Add to Firefox' button to install it - the installation process for Complete Themes is similar to that of extensions as covered under the Extensions section further above.
The screenshot above demonstrates the types of changes possible using Complete Themes, showing the changes to the main Firefox toolbar and tab area. The sample at the top of the screenshot shows the default Firefox theme as of Firefox 29.0; the second sample below it shows the MX3 Theme; the third sample shows the Firefox 2 Reloaded Theme; and the fourth sample shows the Noia Fox Theme. As you can see, there are notable differences in the interface and button layouts between these themes.
Moreso than extensions, themes are highly subjective, so I'm not going to even attempt to provide a list of popular themes for you to try - what one person thinks looks good might look atrocious to another user. Browse through the gallery of the Popular Complete Themes and see what you can find to suit your tastes.
Note that you can switch themes, or remove any theme, by going to the Appearance section of the Add-ons Manager, as covered earlier on this page. Only a single theme can be in effect at any one time.
Plugins
Plugins are third party software modules that provide Firefox with the ability to play or view a range of web-based media, such as PDF documents, animated content, videos, music and games. If you find that Firefox doesn't have the plugin required for particular content on the page you are viewing, you will usually be prompted by text on the page to install the relevant plugin. If a site prompts you to install a plugin and it is not a 100% trusted and reputable site, I strongly recommend doing further research on the type of plugin it requires before installing it. Some plugins can be deliberately malicious, or may breach your privacy, and many plugins will have a negative performance impact, increase resource usage or destablize Firefox.
On any web page where one of your plugins is currently being used, or is required to be installed to view its content correctly, the Lego brick-like Plugin button will appear at the far left of the Address Bar. Clicking the Plugin button will provide more information about the plugin currently being used, or the plugin that needs to be installed and/or enabled for its functionality. For currently used plugins you can opt to block or allow the use of the plugin on that particular site. If a plugin is not installed and is required, and you are sure that both the plugin and the site in question are completely trustworthy, you can click the Install button to download and install the relevant plugin. See the Site Identification & Plugin Buttons area of the Features, Tips & Tricks section for more details on the Plugin Button.
The most common plugin currently required on some sites is the free Flash Player. It is safe to install and enable. The other most common plugin is Java, but it is far less safe to install and enable, as it is frequently open to security vulnerabilities. Fortunately it is required much less frequently than Flash, so it should only be installed if absolutely necessary. Finally, a range of your installed programs, such as Adobe Reader, iTunes and Microsoft Office, may have installed additional plugins for Firefox without your explicit consent. Most of these are completely unnecessary.
To improve performance and security in Firefox, disable or uninstall all unnecessary plugins. To do this, open the Add-ons Manager and go to the Plugins section. I recommend that aside from 'Shockwave Flash' (Flash Player), which is best left at 'Always Activate', you should disable every plugin by going to the drop-down box next to it and selecting 'Never Activate'. If you see any plugins which are unfamiliar or seem untrustworthy after doing some research on them, you can usually uninstall them completely by going to the Programs and Features component of the Windows Control Panel. If you need more details of where the actual plugin files are installed, type About:plugins in the Address Bar and press Enter.
Once you've disabled all unnecessary plugins, click the 'Check to see if your plugins are up to date' link at the top of the Plugins section of the Add-ons Manager, or visit the official Mozilla Plugin Check page. This will allow Firefox to check the version number of your active plugins, and if prompted to update them, do so as soon as possible. Out-of-date plugins are a major security threat, so Firefox will also periodically warn you if it detects that a particular plugin is out of date, and may also automatically disable out-of-date plugins until they are updated.
Note that if you're using Firefox 64-bit, aside from Flash Player, only 64-bit compatible plugins will work.
Dictionaries & Language Packs
It is recommended on page 3 of this guide that you download and install the correct language edition of Firefox for your region, as this will also install the appropriate dictionary for spell checking purposes, and the correct language pack for displaying Firefox's interface in your own language. However, if you want to install additional dictionaries or language packs for Firefox at any time, visit the Dictionaries & Language Packs section of the Official Mozilla Add-ons Site. You can download and install the specific dictionary and/or language pack that you need.
The installation process for these is similar to that of extensions, as covered in the Extensions section further above. Note that once a custom dictionary is installed, a new Dictionaries section will appear in the Add-ons Manager; similarly, once a language pack is installed, a new Languages section will appear in the Add-ons Manager. You can thus manage your dictionaries and languages in the Add-ons Manager, although note that sometimes a dictionary or language pack may wind up being listed under your extensions.
To switch your Firefox locale, for example if you have installed the English version of Firefox but after having installed a French dictionary and language pack, you now want to use Firefox in French, install the free Locale Switcher extension to do this.
Troubleshooting Add-ons
Although Add-ons are one of the significant reasons why many people use Firefox, they can also be a major source of problems. Indeed the more add-ons you have installed, the greater the potential for performance and stability issues, as well as odd behavior, not to mention threats to your security and privacy. This is one reason why I strongly recommend that you uninstall or disable any add-ons (particularly extensions and plugins) which you do not regularly use or really need. A little moderation and sensibility is called for when it comes to add-ons.
If you suspect that one of your add-ons is causing issues, follow the advice below:
To get an objective overview of how your Firefox is performing, you can use the Firefox Health Report (FHR) feature. For FHR to function, it requires that the 'Enable Firefox Health Report' setting be ticked under the Firefox Options>Advanced>Data Choices area. To access the actual report, open the Firefox main menu, select the '?' (Help) button at the bottom, and in the Help menu select 'Firefox Health Report'. Alternatively, simply type about:healthreport in the Address Bar and press Enter. The page that opens will show a graph of your browser's startup time in seconds, and has a range of vital statistics in the left column, including when you last crashed, the total number of crashes, and the number of add-ons and plugins you have enabled.
To determine whether your add-ons are the source of your performance or stability problems, open the Firefox main menu, select the '?' (Help) button at the bottom, and in the Help menu select 'Restart with Add-ons Disabled'. You will be prompted to restart Firefox, and once restarted, Firefox will prompt you again - select 'Start in Safe Mode'. This will restart Firefox while temporarily disabling all of your installed add-ons. Test Firefox for a while and see if your browsing is faster or more stable. If it is, then one of your add-ons is definitely the culprit. Exit and restart Firefox to get out of Safe Mode, and now you can narrow things down by selectively disabling or uninstalling those add-ons you suspect to be problematic, restarting Firefox, and testing to see whether it improves things.
The Crash Protection feature in Firefox is also designed to automatically detect and prevent the browser from crashing when a plugin-related problem occurs. If a plugin becomes unresponsive, the elements of a web page related to the problematic plugin will be disabled. Refreshing the page may resolve the issue, but if the problem continues then you will need to either update the plugin or uninstall it. You can adjust the amount of time a plugin has to be unresponsive before Crash Protection kicks in with the dom.ipc.plugins.hangUITimeoutSecs and dom.ipc.plugins.timeoutSecs preferences - see the Advanced Tweaking section.
There are literally thousands of Firefox add-ons you can download and try for yourself. This is one of Firefox's strengths: its open source code and large community mean that virtually any kind of feature, function or appearance you desire in a browser is likely to be available somewhere, or is being made as we speak. Of course I must stress once again that the freedom Firefox provides can also prove to be harmful if not exercised with a little bit of restraint and common sense. Enable only those add-ons you absolutely need, and don't overload Firefox with add-ons otherwise problems will inevitably occur.
The next section begins our look at Advanced Tweaking in Firefox.