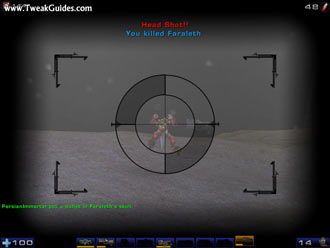UT2004 Tweak Guide
[Page 8] In-Game Settings (Pt. 4)
Aside from Reduce Mouse Lag, none of the settings below have any impact on performance and are all purely based on personal preference. Hence no performance impact commentary is noted against them.
Configure Controls: This section is fairly self-explanatory. Click on the key assignments you want to change in the Key1 column and type in the new key you wish to use. The default control settings are actually very good, so not much should need to be changed.
Speech Binder: This section allows you to assign taunts to specific keys, so you won't have to press several keys to access individual taunts. This can also be done through the User.ini file (See Advanced Tweaking section), but doing it here is much more convenient and is recommended.
Auto Slope: Ticking this option means that whenever your character runs up (or down) a sloped surface, the view will automatically tilt to be level with the surface.
Invert Mouse: Ticking this setting will mean that pushing your mouse forward will make you look down, and pulling your mouse backward will make your character's view tilt upward.
Mouse Smoothing: As the name implies, ticking this setting will mean your mouse movements will result in smoother movement on screen. Ticking this option will not affect your framerate (whereas Reduce Mouse Lag will), so tick it unless it gives you problems.
Reduce Mouse Lag: If you have issues with your mouse "lagging" on screen, then ticking this option will help resolve them. Unfortunately it will also reduce your performance to a fair extent, so if you have no mouse lag problems leave it unticked for an increase in FPS. Most of the time "mouse lag" problems are actually caused by low FPS (and/or extremely high ping) in any case, so look to lowering some of your other settings first and see if that improves your mouse lag. If nothing else works you may have to enable this setting.
Enable Joystick: Fairly obviously, if you have a joystick connected and wish to use it with UT2004, you'll need to tick this option, otherwise leave it unticked.
Mouse Sensitivity (Game): The higher the number, the more sensitive your character's movements will be to mouse movements. This setting only applies to the actual game movements and not moving the mouse around the user interface. There is no "correct" setting - it all depends on your mouse, the surface it's on, your general Windows mouse speed and your personal preference.
Mouse Sensitivity (Menus): Just like the above option, the higher the number, the more quickly your cursor will move in response to a mouse movement in the user interface (menus, settings screens, etc.).
Mouse Smoothing Strength: This setting lets you change the extent to which mouse smoothing occurs on your movements (If Mouse Smoothing is ticked). I experimented with various values but didn't notice any real difference on my optical mouse. If you are experiencing problems with your mouse smoothness, try varying values.
Mouse Accel. Threshold: This value affects the acceleration of your mouse and can increase or decrease mouse precision. The higher the setting, the more movement of the mouse is needed before mouse acceleration kicks in. That means the higher the value, the more accuracy you'll have with the crosshairs, but your mouse will feel slightly slower for smaller movements.
Dodge Double-Click Time: With Dodging enabled (See the Game section above) this setting controls the length of time in seconds during which a double-click of a keyboard movement key is registered as a dodge. That is, with dodging enabled, and at the default setting, if you press A (default move left key) twice within 0.25 seconds then it will register a dodge to the left. Higher values mean more time during which two presses of a key will register as a dodge. I personally recommend a setting of 0.40.
TouchSense Force Feedback: If your mouse supports Force Feedback then you can tick any or all of the four feedback areas to give you more of a "connected feel" to your environment. Using this option shouldn't affect framerate noticeably, and of course if your hardware doesn't support this feature, untick these options.
Weapons
Weapon Priorities: Lists the available weapons in UT2004 in order of priority, from highest through to lowest. The priority list only has an effect on gameplay if you have Switch On Pickup ticked (See above). You can change the weapon priority order by clicking on a weapon name, then selecting either the up arrow to the right of this panel (Raise Priority) or the down arrow (Lower Priority). Rearrange the list until you have your favorite weapons near the top and the weaker/less preferred weapons at the bottom. If you want to set the priority list back to the default priorities when you first ran the game, click the Defaults button on the bottom right of the screen. When you click on each weapon you also get the same weapon description as is in the manual displayed in the box beneath the weapon's picture.
Swap Fire Mode: Highlighting a weapon in the Weapon Priorities list and ticking this option will swap that weapon's Primary and Secondary firing modes. For example, if you highlight the Shock Rifle and tick this option, left-clicking your mouse will now shoot an energy ball, and right-clicking it will shoot the beam (the opposite of the Shock's default).
Classic Model: When highlighting certain weapons in the Weapon Priorities list, you will see the Classic Model option become available on the right of the screen. If selected, you will see a change in the 3D weapon picture to reflect the fact that you will now see these weapons as the "classic" UT2003-style model. This has no impact on the weapon's abilities, only the model which portrays it.
Custom Weapon Crosshair: If selected, this option will allow the use of a separate crosshair style for each different weapon. You can then highlight each weapon and use the settings below to adjust the style, color, opacity (transparentness) and scale (size) of each the crosshair. If this option is unselected, a single crosshair, as specified by these settings, will be used for all weapons your character wields.
HUD
The HUD is the Heads Up Display, the display around the edges of your screen which show your health, ammunition etc.
Hide HUD: Ticking this option completely removes the HUD. The information displayed on the HUD is very important and at least some of it is best left showing. Use the options below to select which parts you wish to show.
Show Enemy Names: This option is ticked by default, so that putting your crosshair on an enemy will show their name beneath the crosshair.
Weapon Bar: Ticking this will show the weapon bar at the bottom of the screen.
Show Weapon Info: Ticking this will show the current weapon you've equipped and how much ammo it has.
Show Personal Info: Ticking this will show your current health and armor.
Show Score: Ticking this will show your ranking or team's score in the current game.
Show Portraits: Ticking this will allow a briefly displayed small portrait of any character who says something important (like an order) during the game in the mid-left of the screen.
Show VoIP Portraits: Same as Show Portraits above, except is triggered by Voice Chat.
No Console Death Messages: As the name implies, turns off the reporting of characters' deaths in the console area.
Max Chat Count: The number you enter in this box determines how many in-game chat messages will be displayed at one time on the screen (maximum 8).
Chat Font Size: The number in this box will determine the size of the font (how big the text will be) for in-game chat messages (maximum 8).
Message Font Size: Similar to Chat Font Size, this number will determine how big the in-game messages (other than chat) will be (maximum 4).
HUD Scaling: Determines how big the HUD items are on the screen, starting at 100% (default size) to a minimum of 50% of default size.
HUD Opacity: Determines how transparent the HUD items are, down to 50% transparent.
Custom HUD Color: If you tick this option, you can choose a unique HUD color.
Configure: The configure button at the bottom left allows you to configure the HUD items specific to the Onslaught and Assault gameplay modes. Click on configure to adjust the various HUD settings for these game modes, such as the size, transparency and viewable items.
Phew! That brings us to the end of all the options available for configuration in the in-game settings. Once you get these adjusted to suit your personal taste and performance vs image quality preferences, go to the next section for some Advanced Tweaking.