Crysis 3 Tweak Guide
[Page 8] Particles & Post Processing
Particles: This setting controls the particle effects in Crysis 3, which include dust, smoke, explosions, sparks and heat distortion effects. The available options for this setting are Low, Medium, High and Very High. Particle effects have a significant impact on the richness of the game, but can also drain performance when visible, particularly during combat. The key differences at the various levels of this setting include:
Since particle effects are largely dynamic, it is difficult to capture them in a strictly comparable manner in static screenshots. However the screenshots above, which capture the dust and debris created by shooting at the same spot on a brick wall, demonstrate some basic aspects of particle effects at each setting level. At Low, there isn't much dust shooting out from the bullet impact, and just a few chunks of large debris. Medium creates a slightly more realistic cloud of dust, but notice that just above the crosshair, the area where the dust meets the bricks shows hard edges due to lack of soft particles. At High, there is a finer and larger cloud of dust, accompanied by plenty of small pieces of debris. At Very High, the effect is similar, except that with soft particles now enabled, there's no chance of seeing hard edges where particles meet objects.
An indication of the performance impact of changing this setting is shown below:

The graph highlights the fact that the Particles setting can have a substantial impact on performance. More importantly, this particle-based drop in FPS usually comes at the worst time: during combat, when you need every frame you can get to maintain good responsiveness. If you notice slowdowns during combat, or in certain areas rich with particle effects, then consider using Medium or even Low for this setting. Even at their lowest complexity, the particle effects in Crysis 3 still retain enough pizazz to look fairly good.
Post Processing: This setting controls the color, lighting and blur effects which largely determine the "cinematic" look of Crysis 3. The available options for this setting are Low, Medium, High and Very High. This setting contains the following key components:
Unfortunately, as will be demonstrated in the screenshots below, most of these effects show little variance when the in-game Post Processing setting is altered. This means that to disable or noticeably alter most of these effects, you will need to refer to the commands under the Image Post-Processing category in the Advanced Tweaking section.
The screenshots above show a standard outdoor scene in Crysis 3 at the four different levels of the Post Processing setting. Aside from a small change in the amount of lighting on the trees to the far left at High and Very High, the scene looks almost exactly the same across all levels of the setting. The key drivers of the way the scene looks, such as Color Grading, Chromatic Aberration and Sun Shafts, are present in all of these shots. Again, to achieve greater control over these settings, you will need to access the command variables in the Advanced Tweaking section.
An indication of the performance impact of changing this setting is shown below:
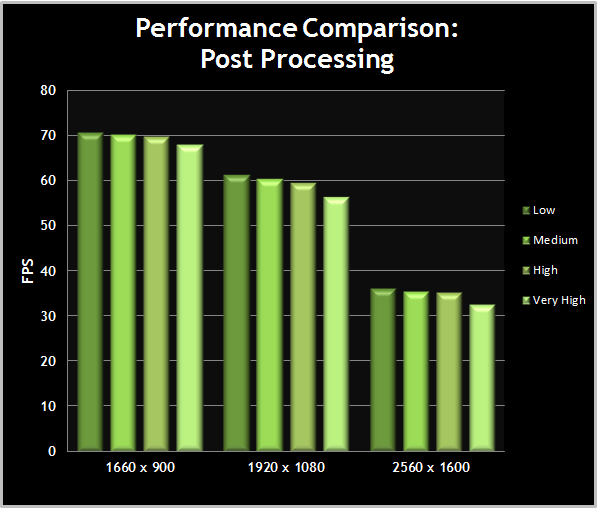
The graph tends to back up our observations that the Post Processing setting doesn't contain much in the way of changes across its various setting levels. Only at Very High does there really seem to be a substantial impact, and that likely comes from the increase in HDR lighting accuracy and distance. High is a good starting point for this setting, and you can then enable or disable individual effects through advanced tweaking to achieve an overall look that best suits your tastes.








