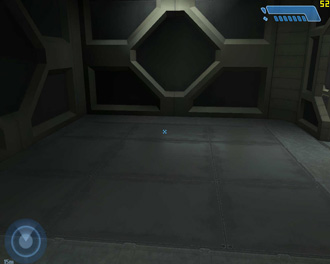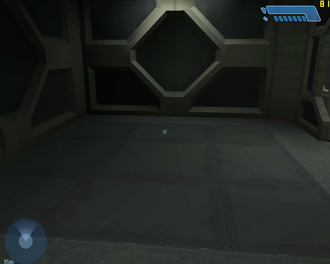Halo Tweak Guide
[Page 6] In-Game Settings (Pt.2)
Video Setup
Resolution: as with most other games, the resolution determines how many pixels (the individual dots which make up the image on your screen) are displayed. A resolution of 1024 x 768 means 1,024 pixels wide by 768 pixels high. Obviously the higher the resolution - the more pixels - the more detailed and clearer the game image, but the greater the performance hit on your system. Resolution affects Halo greatly, so if adjusting other settings don't improve your frames per second (fps) enough then lower your resolution a notch or even two. Note also that some of the effects below will affect performance to a greater degree if you are running at higher resolutions than if running at lower ones.
Refresh Rate: this determines how many times your monitor "refreshes" (redraws) the image on the screen. For example, 85Hz = 85 times a second. Each resolution has a maximum refresh rate which your particular monitor is capable of - see your monitor's manual for details of supported refresh rates. This setting can only affect your fps if you use the VSync option under the Framerate setting (see below). However to minimize eye strain, make sure you set the refresh rate to the highest possible for your monitor at your chosen resolution.
Framerate: the options under this setting don't impact on performance as such, but can quite noticeably reduce your fps. There are three settings: VSync, No VSync and 30fps. There are explained below:
Which of the above you choose depends largely on your taste, however I find it hard to recommend the 30fps mode. Since it doesn't attempt to juggle details to maintain a consistent 30fps, in effect it is just a cap on your framerate at 30fps, which is hardly useful. The VSync option is the one I would recommend for the best balance of performance and visual quality, however if you don't care about or notice any "tearing", then the No VSync option provides the best choice. I have also noticed a minor performance boost using No VSync over the other options.
Specular: if this option is unavailable to you, then it means your graphics card does not support this advanced lighting technique. Specular lighting is also referred to as "Dynamic Glow" in other games and in Halo the most noticeable effect this feature provides is the way metallic surfaces have a reflective sheen which reacts to lighting and movement. It can look quite good, but provides a massive performance hit in many cases.
Look at the two pictures above to see the performance and visual quality difference. Both were taken on a Pentium4 2.66Ghz/Radeon 9800 Pro/1GB of RAM running Halo at 1280x1024 with every setting at maximum and no AA or AF. The picture on the top is with Specular on. Note the reflections on the floor. The image on the bottom is with Specular off. Note the difference in the floor. More importantly however, observe the frame per second counter at the top right of each picture (using FRAPS) and the whopping performance improvement (81 fps vs 52 fps) given by simply turning Specular off.
Specular lighting will provide the biggest performance hit in places where there are a lot of metallic/reflective surfaces (inside ships, when lots of troops wearing armor are on screen, etc.). It has a much smaller performance hit outdoors. I strongly recommend that you set Specular to No (if available) because although it's nice it's just not worth the performance hit.
Shadows: if this option is unavailable to you, then it means your graphics card does not support this technique for rendering shadows. Setting this option to Yes will render detailed shadows in the game, but at the cost of a noticeable drop in performance. The performance hit is most noticeable in crowded scenes. Set Shadows to No (if available) to improve performance, however if you have a medium to high end system I recommend leaving Shadows on for realism.
The next page concludes our look at the in-game settings.