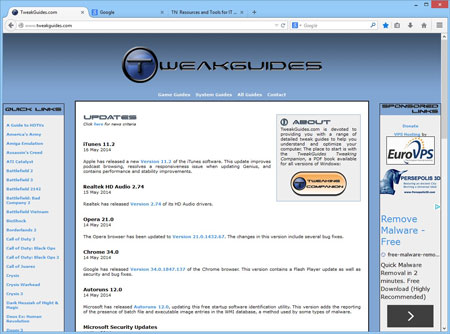Firefox Tweak Guide
[Page 3] The Basics
Why Firefox?
We touched on this question in the Introduction, and it may seem odd to raise it again here, but given all the hype and misinformation surrounding web browsers these days, let's sort out the facts first up.
Firefox is basically a free Internet browser, the same in many ways as Internet Explorer, Chrome and Opera. These browsers are all vying for a greater slice of market share in the increasingly competitive browser market, and the resulting competition has meant that they have all improved greatly in the past few years; the latest version of each browser now provides a solid set of features, good security, and sufficiently fast speed. The key benefit of Firefox above all the other browsers is the fact that it is highly customizable, both in terms of its appearance and its functionality, through a large range of free add-ons, along with several other customization methods. Firefox also has several unique features which you may find very useful, perhaps indispensable, and which are covered in the next two sections of this guide.
If you don't already use Firefox, or haven't used it in a long time, then now is a good time to try the latest version for yourself. You can download and use Firefox alongside your other browsers without any problems whatsoever. It won't conflict with other browsers, it doesn't take over your system or install dozens of useless background programs which clutter your PC. If you choose to uninstall Firefox, it won't leave a mess behind either; it's quite light and totally safe to install and use. I recommend that you put aside an hour or so to install and play around with the latest version of Firefox. If you're still not interested, then that's fine. For Internet Explorer users, I have a detailed chapter on tweaking IE in the TweakGuides Tweaking Companion which you can use instead.
Release Notes
To view the full release notes for all versions of Firefox up to and including the latest version, check the Firefox Release Notes page. This will allow you to see the full list of changes in each release.
As of late 2011, Firefox began an accelerated release strategy, with the goal being to release a new version of Firefox every six weeks. This is why, between 2004 and 2011, Firefox only reached Version 4.0, but afterwards, has rapidly rocketed up to Version 30.0 and beyond between late 2011 and 2014. In practice the version numbering is not important, and if you want to make sure that you always have the latest version, you can use the automatic update notification/download features of Firefox as covered later in the guide.
If you're running an older version of Firefox it is strongly recommended that you download and install the latest version as soon as possible, if only for the security improvements if nothing else.
Updating Firefox
If you already have a version of Firefox on your system, you can automatically check for and update to the latest version by opening the Firefox main menu, clicking the '?' button (Help) at the bottom, then selecting 'About Firefox'. A small window will open, noting your current version number under the main Firefox heading. It will then briefly run a check to see if any newer version of Firefox is available for download. If there is, you can choose to install it (which is recommended), otherwise the message 'Firefox is up to date' will be shown.
If you want to manually download and install an update to Firefox, then download the full installer package from the FTP link below, or the Primary Download Link further below, and run the installer as normal. It will detect your existing installation of Firefox and update it to the latest version without overwriting your settings.
If you're particularly keen on grabbing updates to Firefox the moment they become finalized, which is sometimes a day or two in advance of their official public release, you can check the Firefox Releases FTP server. Open the folder with the newest version number that doesn't have a letter after it, then open the Win32/ folder, select the folder for your particular language (e.g. en-US/ for American English) and download the main Setup .EXE file.
Downloading and Installing Firefox
The Firefox browser is a completely free download. The system requirements for Firefox are very modest. Virtually any computer or laptop using Windows, Linux, or Mac OS X can run Firefox.
Primary Download Link: Download the full installation package for the latest version of Firefox here.
International Users: To download the correct version for your operating system and language, go here and click on the relevant link. This is recommended in particular for features like the built-in spell checker which are region-specific.
Once you've downloaded the installation package, installing Firefox involves just launching the package and following the prompts. Note that during the initial installation of Firefox, you will be asked whether you want to import your current bookmarks, saved passwords, browsing history etc. I recommend that you select Yes to this option, as it will make the transition to using Firefox much easier. However if you say No at this point, you can still return to this option later if required.
Firefox 32-bit vs. Firefox 64-bit
As of Firefox 42.0 onwards, Mozilla now offers a 64-bit version of Firefox. The main advantage of running a 64-bit browser is the potential for faster performance. However, 32-bit plugins will not work on a 64-bit browser, and you may also experience quirks and issues while browsing. It's true to say that 64-bit software is the way of the future, but be aware that right now there may be compatibility issues.
To see if your system supports 64-bit software - and most modern systems should - open the Windows Control Panel, launch the System component, and look at the 'System Type' field. It should say '64-bit Operating System, x64-based processor'.
To download Firefox 64-bit, go to the main Firefox download page here, find the row for your preferred language, then click the Download link under the 'Windows 64-bit' column. Alternatively, go to the Firefox Releases FTP server. Open the folder with the newest version number that doesn't have a letter after it, then open the Win64/ folder, select the folder for your particular language (e.g. en-US/ for American English) and download the main Setup .EXE file.
Once downloaded, run the installer and Firefox 64-bit will install itself separately from any existing 32-bit version of Firefox on your system. However, it will automatically use your existing Firefox profile, so you will retain your settings and customizations. Once installed, to confirm that you're running the 64-bit version type about:buildconfig in the Address Bar, then press Enter and it should show x86_64-pc-mingw32 under target.
Usage of Firefox 64-bit is otherwise the same as the 32-bit version, with the exception noted earlier that aside from Flash Player, any 32-bit plugin will not work on the 64-bit version (and vice versa). If you want to launch the 32-bit version of Firefox at any time, you can still do so - run the Firefox.exe file found under the C:\Program Files (x86)\Mozilla Firefox\ directory; the 64-bit version is found under the C:\Program Files\Mozilla Firefox\ directory.
If in doubt, just stick with the regular 32-bit version.
Using Firefox for the First Time
If you're not familiar with Firefox, that's not a problem. Firefox is virtually identical to Internet Explorer in its core functionality and interface, so using it is fairly intuitive. Most everything works the way you would expect it to. The most noticeable differences are: a slightly different - and highly customizable - appearance; a unified main menu button which provides access to the major settings; the lack of a 'click' sound when you click on hyperlinks; and the ability to use Add-ons of various types. Of course Firefox has a lot more features and benefits than just these, but these are the more obvious things you may notice at first over Internet Explorer.
Since Internet Explorer is still the most popular Internet browser in the world, Firefox is designed to quickly and automatically adopt your existing Internet Explorer bookmarks. You may have already imported done this as part of the Firefox installation process, however if you haven't, or if you want to update these again at any time, click the Bookmarks button and select 'Show all bookmarks', or press CTRL+SHIFT+B. In the Library window which opens, click the 'Import and Backup' button, then select 'Import data from another browser' and follow the prompts.
One of the major advantages of Firefox is the fact that its appearance and functionality can be altered to suit your tastes in many more ways than Internet Explorer can, and it has a range of features you may have never seen before. Make absolutely sure you read the Firefox Settings and Features, Tips and Trick sections of this guide carefully. Then once you're across those and have had a chance to play around with Firefox for a bit, you might like to try the Advanced Tweaking section to really customize and optimize Firefox to your liking. If you're not sure where to go or what to try first, just keep reading along and see what interests you.
Uninstalling or Cleanly Installing Firefox
If you are updating from a relatively older version of Firefox, I recommend that you completely uninstall it, do a thorough cleanout of any traces of it as covered further below, and then install the latest full Firefox package. This will prevent a wide range of problems down the track, particularly as settings and customizations from previous Firefox versions may conflict with, hide, or hinder certain new Firefox features or performance benefits. Furthermore, if you are experiencing strange issues or a performance degradation in Firefox, and no amount of troubleshooting has helped resolve it, then do a complete uninstall and cleanout as covered below.
To completely remove all traces of your current Firefox installation from your system, follow these steps:
1. Backup components of your existing Firefox profile. The Firefox profile contains all of your settings and customizations. I recommend backing up and restoring only your Bookmarks and Passwords, not your entire profile, as that will defeat the entire purpose of doing a fresh installation of Firefox. See Page 9 of the guide for details of where your profile data is stored, and how to backup just the Bookmark and Password files.
2. Go to the Windows Control Panel>Add/Remove Programs in Windows XP; or Windows Control Panel>Programs & Features in Windows Vista/7/8/10, find the 'Mozilla Firefox' entry, select it and uninstall it. During uninstallation tick the 'Remove my Firefox personal data and customizations' box. Make sure you've performed step 1 first if you want to backup any of your Firefox customizations.
3. Open Windows Explorer, go to your \Program Files (x86)\Mozilla Firefox directory, or \Program Files\Mozilla Firefox\ for Firefox 64-bit, and delete it and all of its contents if it still exists.
4. To make sure all existing Firefox profile data is removed, delete the following directories if they still exist:
In Windows XP:
\Documents and Settings\[username]\Application Data\Mozilla
\Documents and Settings\[Username]\Local Settings\Application Data\Mozilla
In Windows Vista/7/8/10:
\Users\[username]\AppData\Local\Mozilla
\Users\[username]\AppData\Roaming\Mozilla
This will ensure that all remaining custom data relating to your profile, any cached files, any files relating to installed add-ons for Firefox, will all be removed from your system.
5. Find and remove all of the major Firefox/Mozilla-related entries in the Windows Registry. Using the Windows Registry Editor (Start>Run>Regedit), delete any of the following keys if they exist. That is, right click on their name in the left pane of Registry Editor and select Delete:
[HKEY_CLASSES_ROOT\FirefoxHTML]
[HKEY_CLASSES_ROOT\FirefoxURL\]
[HKEY_CURRENT_USER\Software\Mozilla]
[HKEY_CURRENT_USER\Software\MozillaPlugins]
[HKEY_LOCAL_MACHINE\SOFTWARE\Mozilla]
[HKEY_LOCAL_MACHINE\SOFTWARE\mozilla.org]
[HKEY_LOCAL_MACHINE\SOFTWARE\MozillaPlugins]
[HKEY_LOCAL_MACHINE\SOFTWARE\Wow6432Node\Mozilla]
[HKEY_LOCAL_MACHINE\SOFTWARE\Wow6432Node\mozilla.org]
[HKEY_LOCAL_MACHINE\SOFTWARE\Wow6432Node\MozillaPlugins]
[HKEY_LOCAL_MACHINE\SOFTWARE\Classes\FirefoxHTML]
[HKEY_LOCAL_MACHINE\SOFTWARE\Classes\FirefoxURL]
Note: For Steps 4 and 5 above, if you also have any other Mozilla products installed, such as Mozilla Thunderbird, then make sure to only delete entries/folders which specifically relate directly to Firefox by name. If you're not confident with using the Registry Editor, see the Windows Registry chapter of the TweakGuides Tweaking Companion for more detailed instructions.
The steps above will remove all the major Firefox-related settings and traces on your system. In the majority of cases you should only have to undertake Steps 1 - 2 of the above list. However, I must stress that if you are updating to the latest version of Firefox from a relatively old version, or are having strange problems with Firefox and nothing works to resolve it, or if you simply want to remove all traces of Firefox from your system, then I strongly suggest you follow all of the steps above. Of course you do not need to follow any of the steps above if you are simply updating for incremental versions of Firefox which don't contain major changes; just use the built-in updater to install the latest version over your existing one.
On the next page we start looking at how to correctly configure Firefox's in-browser options. This is very important and should not be skipped.